3 years ago
There are currently, two ways to connect your chatbot to your Slack Workspace, the first one, it's really simple and all you have to do is go to your bot page > Configure tab > Setup Slack > and click Install APP to Slack button to grant required permissions.
The second way to connect your chatbot to your Slack Workspace, is by owning a Slack App. At first can be a bit confusing, but, by following these steps, can be accomplished in less than 5 minutes!
Connecting your Chatbot to Slack it is really easy and only requires a few steps.
First, let's start creating a developer Slack app here and make sure to link your workspace to it.

Now, let's go back to your chatbot panel and head over configuration and click setup under Connecting to Slack.

Head over the left navigation area and select Event Subscriptions, and make sure to enable it (click on the toggle switch). Once enabled, paste your unique chatbot Callback URL (see IMG 2 reference) into the Request URL field.
In the same section, add following User Events under Subscribe to bot events section: app_home_opened, app_mention and message.im
Until this moment, this is what your bot Event Subscriptions page should look like (Request URL is different from yours):

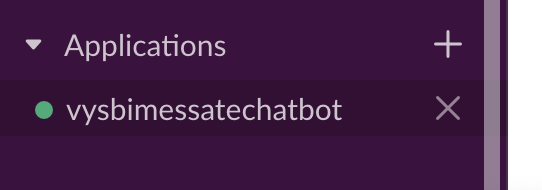

Get started for free! and connect one bot to many channels!
Create chatbot for free